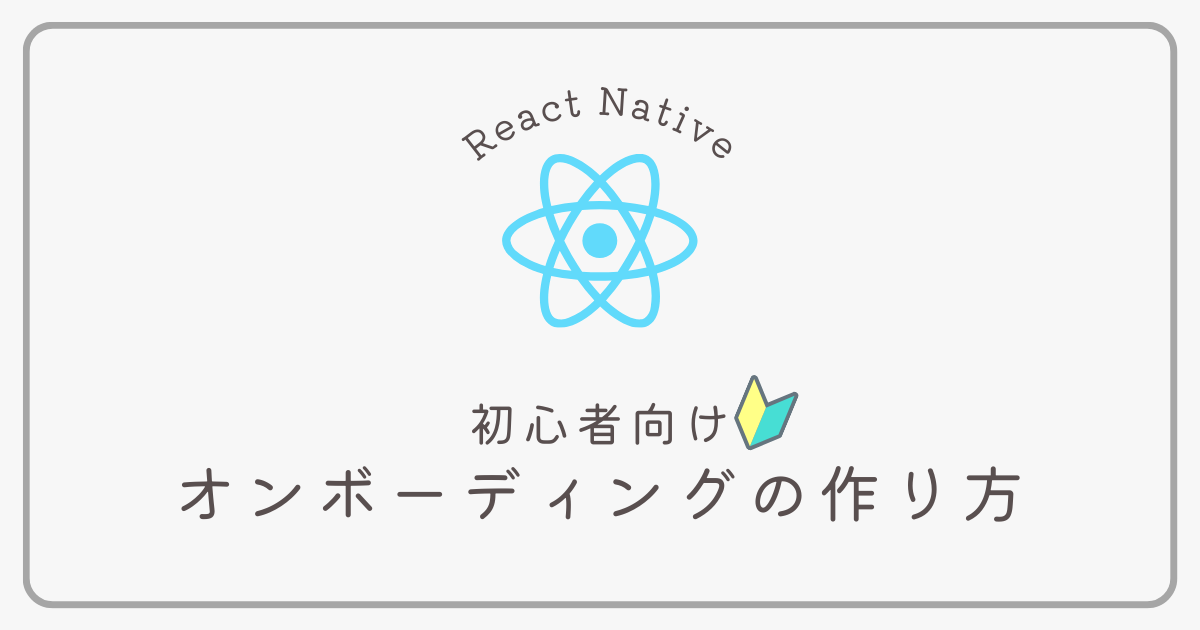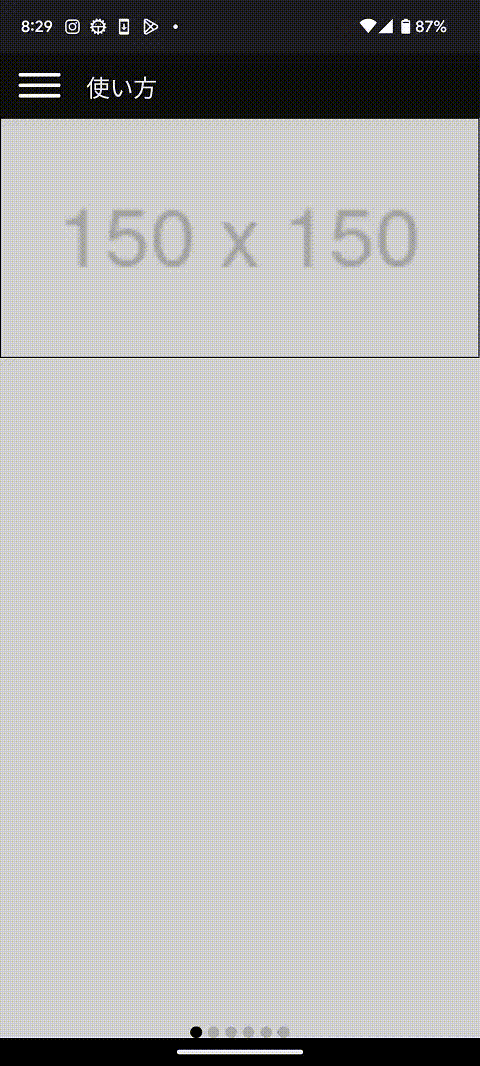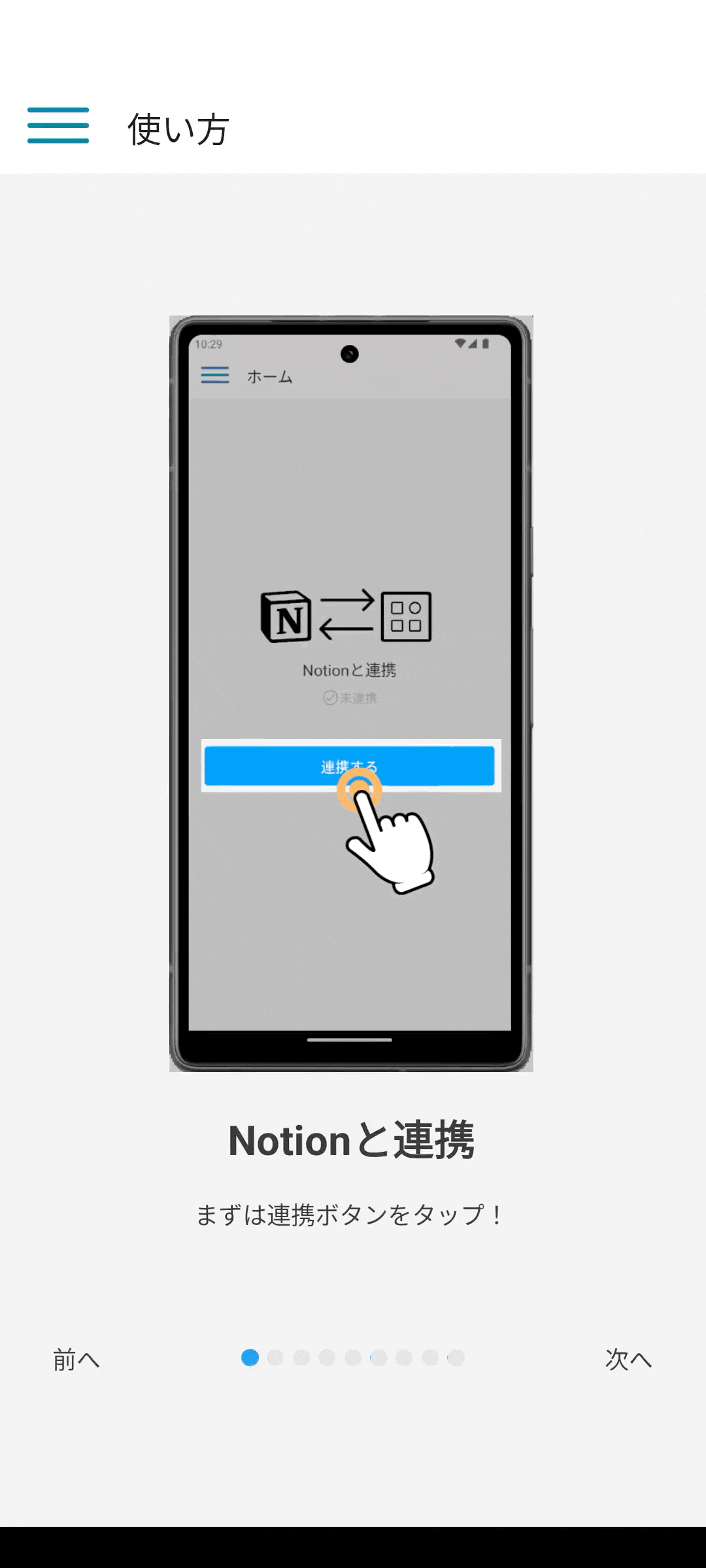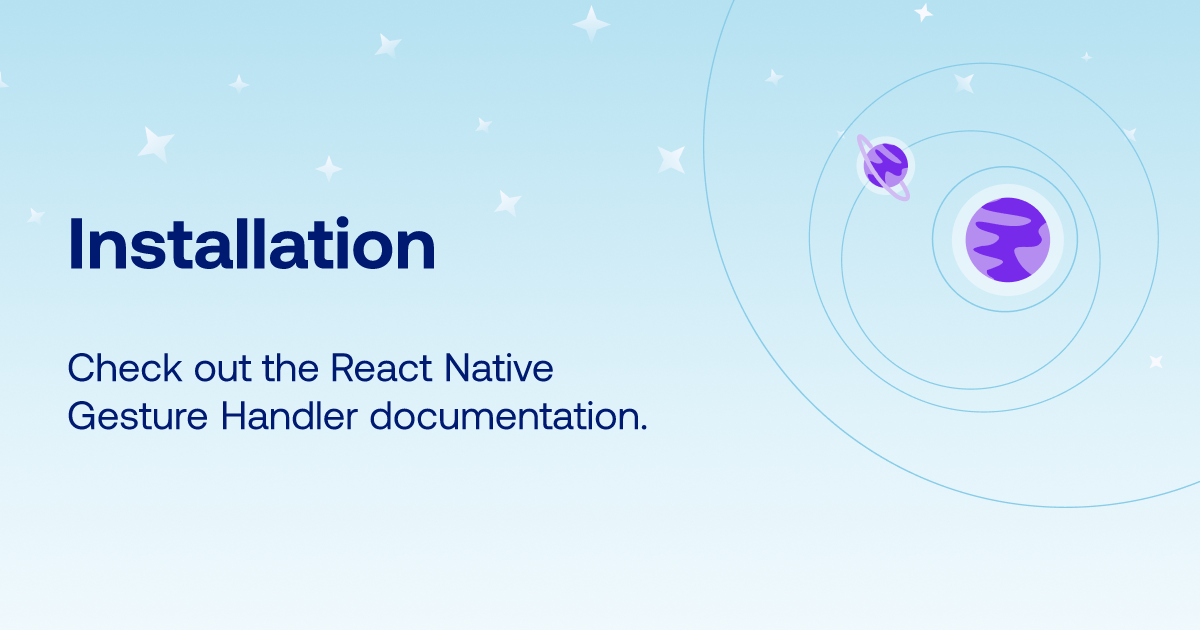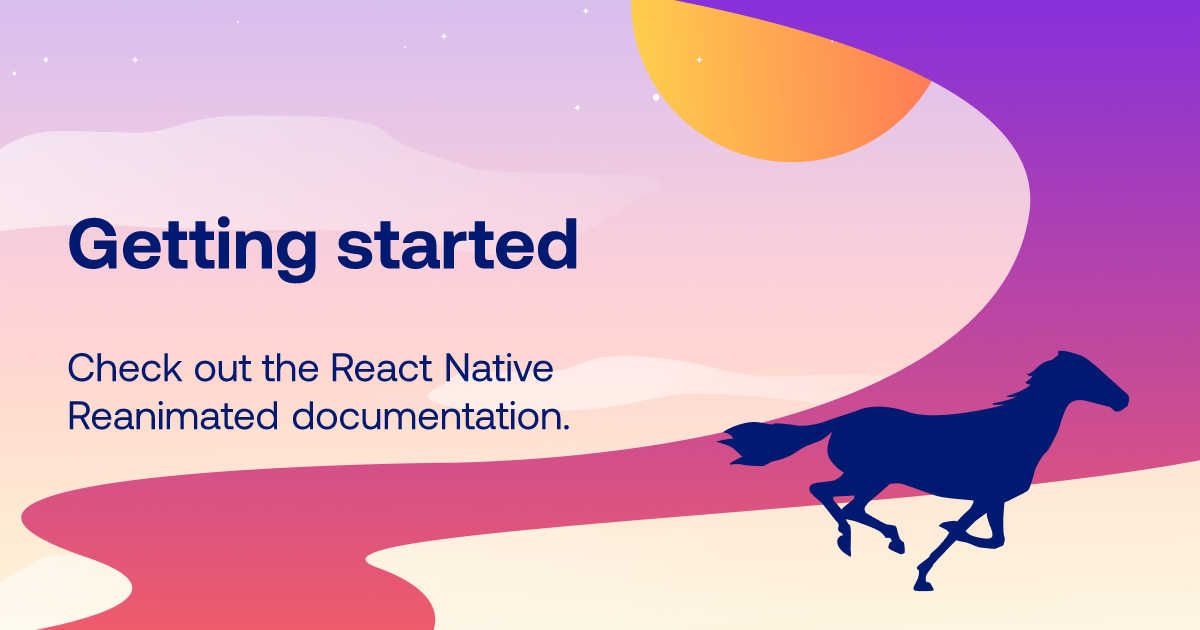はじめに
React Native(またはExpo)でウォークスルー型のオンボーディングを作る方法を紹介する😊
作るもの
実際にアプリで使った様子
結論
✅react-native-reanimated-carouselとAsyncStorageを使うと簡単に実装できる。
✅ほとんどコピペで作れる。
オンボーディングってどうやって作る?
1️⃣カルーセルの画面
パッケージをインストール
✅使用するパッケージはカルーセルが作れれば何でもOK。
📎
今回は「react-native-reanimated-carousel」を使う
GitHub:https://github.com/dohooo/react-native-reanimated-carousel
公式ドキュメント:https://rn-carousel.dev/
【手順1】インストール
yarn add react-native-reanimated-carousel
または
npx expo install react-native-reanimated-carousel【手順2】依存関係をインストール
yarn add react-native-reanimated react-native-gesture-handler
または
npx expo install react-native-reanimated react-native-gesture-handler【手順3】先ほどインストールしたReact Native Gesture Handlerをセットアップ
(ルートコンポーネントを<GestureHandlerRootView>でラップする)
例
import { GestureHandlerRootView } from 'react-native-gesture-handler';
export default function App() {
return (
<GestureHandlerRootView style={{ flex: 1 }}>
{/* content */}
</GestureHandlerRootView>
);
}【手順4】先ほどインストールしたReact Native Reanimated v2をセットアップ
(babel.config.jsのpluginsの一番最後に'react-native-reanimated/plugin’を追加する)
babel.config.js
module.exports = {
plugins: [
...
'react-native-reanimated/plugin', // 追加
],
};画面を作成
✅任意の場所に新しい画面を作成する。
例:app/usage.tsx
(コピペでOK)
import * as React from "react";
import { Dimensions, Text, View, Image, StyleSheet } from "react-native";
import { useSharedValue } from "react-native-reanimated";
import Carousel, {
ICarouselInstance,
Pagination,
} from "react-native-reanimated-carousel";
const width = Dimensions.get("window").width; // 画面の幅
const images = [
'https://placehold.jp/150x150.png',
'https://placehold.jp/151x150.png',
'https://placehold.jp/152x150.png',
'https://placehold.jp/153x150.png',
'https://placehold.jp/154x150.png',
'https://placehold.jp/155x150.png',
];
// 【メモ】ローカルの画像を表示する場合はこう書く
//const images = [
// require('@/assets/images/1.png'),
// require('@/assets/images/2.png'),
// require('@/assets/images/3.png'),
// require('@/assets/images/4.png'),
// require('@/assets/images/5.png'),
//];
function Usage() {
const ref = React.useRef<ICarouselInstance>(null); // カルーセルの参照
const progress = useSharedValue<number>(0); // 進行状況
const [step, setStep] = React.useState(0); // 何枚目のスライドか
// ページネーションが押されたときの処理
const onPressPagination = (index: number) => {
ref.current?.scrollTo({
/**
* 現在のインデックスと目標のインデックスの差を計算して、
* カルーセルが最も近いインデックスにスクロールするようにします
*/
count: index - progress.value,
animated: true,
});
};
return (
<View style={styles.wrapper}>
<Text>STEP:{step + 1}</Text>
<View style={styles.container}>
{/* カルーセル */}
<Carousel
ref={ref}
width={width * 0.9}
height={height * 0.6}
data={images}
onProgressChange={progress}
onSnapToItem={(index) => {
setStep(index);
}}
renderItem={({ item }) => (
<View
style={{
flex: 1,
borderWidth: 1,
justifyContent: "center",
}}
>
<Image
source={{ uri: item }} // 画像のURLを指定
style={{ width: '100%', height: '100%' }} // 画像のスタイルを指定
// 【メモ】ローカルの画像を表示する場合
// source={item}
/>
</View>
)}
/>
{/* ページネーション */}
<Pagination.Basic
progress={progress}
data={images}
dotStyle={{ backgroundColor: "rgba(0,0,0,0.2)", borderRadius: 50 }}
activeDotStyle={{ backgroundColor: "rgba(255,255,255,0.2)", borderRadius: 50 }}
containerStyle={{ gap: 5, marginTop: 10 }}
onPress={onPressPagination}
/>
</View>
);
}
export default Usage;
const styles = StyleSheet.create({
wrapper: {
flex: 1,
alignItems: "center",
justifyContent: "center",
},
container: {
height: height * 0.7,
}
});
【注意】ページネーションが動かない場合
パッケージに不具合があるみたい💦
対処方法:
新しいバージョンをインストールすると直った!
npm install react-native-reanimated-carousel@4.0.0-alpha.12 この時点の画面イメージ
2️⃣初回起動か判定
あとは初回起動のときに、カルーセルを表示するだけ!
初回起動か判定する方法
✅AsyncStorageを使って初回起動か判定することができる。
パッケージをインストール
npm install @react-native-async-storage/async-storageサンプルコード
✅初回起動のときだけ、自動で画面遷移させる。
例:app/index.tsx
(アプリのトップ画面に以下を追記する)
import { useEffect, useState } from "react";
// ここではexpo-routerで画面遷移させているが、適宜使っているナビゲーションライブラリに変更する。
import { router } from "expo-router";
import AsyncStorage from "@react-native-async-storage/async-storage";
export default function HomeScreen() {
const [isFirstLaunch, setIsFirstLaunch] = useState<boolean | null>(null); // 初回起動かどうか
useEffect(() => {
/**
* ✅初回起動かどうかをチェック
*/
const checkFirstLaunch = async () => {
try {
const value = await AsyncStorage.getItem("hasLaunched");
if (value === null) {
// 初回起動の場合は、オンボーディングへ遷移
setIsFirstLaunch(true);
await AsyncStorage.setItem("hasLaunched", "true");
router.push("/usage");
} else {
// 2回目以降の起動の場合は、何もしない
setIsFirstLaunch(false);
}
} catch (error) {
console.error("初回起動時のチェック失敗: ", error);
setIsFirstLaunch(false);
}
};
checkFirstLaunch();
}, []);
if (isFirstLaunch === null) {
// 初回起動時かどうかの判定が終わるまで何も表示しない
return null;
}
return (
...
)
}💡
これで完成!
(初回起動したときだけカルーセルが表示される)
まとめ
✅オンボーディングは「カルーセル」と「初回起動の判定」を組み合わせて作る。
- 「react-native-reanimated-carousel」を使えばカルーセルの画面が作れる。
- 「AsyncStorage」を使えば初回起動の判定ができる。
今回の内容を元に、画面をおしゃれにカスタマイズすれば、実践的なオンボーディングも作れる✨